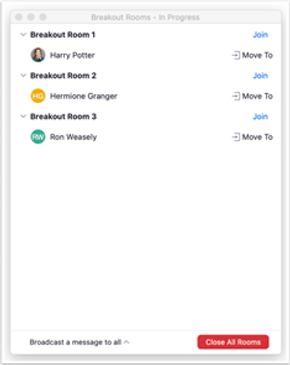Zoom instructions: Presenters
This page contains instructions about:
-
Your account: creating your own account, signing into your Zoom account, updating your profile
-
Using dual monitors
-
Screen sharing: ‘Share screen’, ‘Stop share’, and settings for Mac users
If you are a workshop presenter, you can use ...
-
the Chat function
-
the Whiteboard function
-
the Poll function
-
Breakout Rooms
your account
1. Creating your own account
-
To sign up for your own free account if you do not already have an account, visit zoom.us/signup and enter your email address.
-
You will receive an email from Zoom (no-reply@zoom.us). In this email, click Activate Account.
-
Download the (free) Zoom client for meetings here.
2. Signing into your Zoom account on the web
You can login to your Zoom account on the web at any time, at zoom.us/signin. Once you’re logged in, use the panel on the left side to navigate the Zoom web portal. You can update your profile, schedule a meeting, edit your settings, and more.
3. Updating your profile
-
You can update your profile by adding a profile picture, set your time zone, update your password and more.
-
To access your Zoom profile, sign in to the Zoom web portal and click Profile.
-
See here for instructions with screenshots.
Using dual monitors
If you are using a dual monitor set-up, you can turn on the Use Dual Monitors feature to see the screen sharing on one monitor and participants on the second. More information for presenters who want to use dual screens is here.
screen sharing
See here for instructions with screenshots of the steps below.
1. How to share your screen
-
Click the Share Screen button located in your meeting controls (bottom bar… if you see no bar, just move your mouse around on the screen & the bar will appear).
-
Select the screen you want to share. (NB: It is also possible to share an individual application that is already open on your computer, but we recommend that you share the screen the ppt is open on, rather than the ppt itself).
-
If you want to play an audio or video clip, enable these features:
-
Check Share Computer Sound: If you check this option, any sound played by your computer will be shared in the meeting.
-
Check Optimize for full screen video clip: Check this if you will be sharing a video clip in full screen mode. Do not check this otherwise, as it may cause the shared screen to be blurry.
-
Click Share.
-
Zoom will automatically switch to full screen to optimize the shared screen view. To exit full-screen, click Exit Full Screen in the top-right corner or press the Esc key.
-
To disable automatic full screen when viewing a shared screen, disable this option in your desktop client settings: Enter full screen automatically when a participant shares screen.
2. How to ‘Stop Share’
Click on ‘Stop Share’. It should be at the top of your screen unless you have moved it. If you are using dual monitors, it might be on the second monitor.
3. For Mac users
On Mac OS 10.15 Catalina, you need to allow Zoom access to screen recording to share your screen. You can do this in your System Preferences > Security & Privacy > Privacy > Screen Recording. Check the option for zoom.us.
chat
You can use this tool:
-
From the very beginning in order to get participants quickly involved by sending a short message.
-
As an ice-breaker or a filler as participants are entering the Zoom room.
-
To ask and answer questions, but bear in mind that participants in your workshop will be visible, so you may want to use the chat function judiciously.
Let participants know how it will be used in your workshop.
You can find more information about this tool here.
whiteboard
To use the whiteboard, you need to share your screen and select the whiteboard function. Then you can write on it, add pictures or text. Participants can also do this.

You can find more information about how to use this tool here.
polling
You can carry out a poll during your workshop. You can do this to find out about participants and their opinions on issues raised during the workshop. You don’t need to wait until the end of the workshop to use a poll.
You can find more information about how to use this tool here.
BREAKOUT ROOMs
During the workshop, you can use the Breakout Rooms function to create smaller groups in order to engage participants in short activities or tasks, sharing ideas, problem solving, and fostering collaborative learning.
1. CREATING BREAKOUT ROOMS
-
Click Breakout Rooms.
-
Select the number of rooms you would like to create, and how you would like to assign your participants to those rooms:
-
Automatically: Let Zoom split your participants up evenly into each of the rooms.
-
Manually: Choose which participants you would like in each room.
-
Let participants choose room: Participants can select and enter rooms on their own.
-
-
Click Create Rooms.
4. Your rooms will be created but will not start automatically. You can manage the rooms prior to starting them by following these instructions: Options for Breakout Rooms .
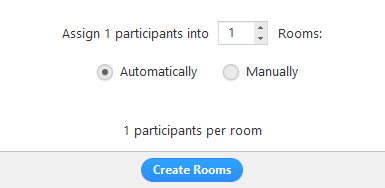
2. Assigning participants to rooms
To assign participants to your rooms, select Assign next to the room you wish to assign participants to and select the participants you want to assign to that room. Repeat this for each room.

3. Entering breakout rooms
Choose the option ‘Join’ next to the room you wish to go into.